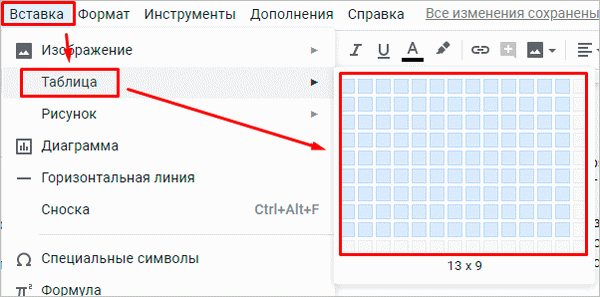- График дежурств и график сменности
- Кто составляет графики
- Сменность как часть трудовых отношений
- Школьный вариант
- Простой график заданий на один месяц.
- Шаблон расписания домашних заданий в детском саду.
- Годовой график выполнения заданий в Excel
- Как сделать таблицу в Word: пошаговая инструкция для создания и редактирования простых и сложных массивов данных
- Все способы с пошаговыми инструкциями
- Быстрое создание простых таблиц
- Второй, более простой способ.
- Панельный дизайн.
- Преобразовать текст в таблицу.
- Excel в текстовом документе
- Использование шаблонов
- Редактирование
- Изменение свойств таблицы
- Удалять и добавлять элементы.
- Другие варианты расположения
- Изменение внешнего вида
- Таблицы в Google Документах
Люди впервые знакомятся с термином «дежурство» в раннем детстве, когда им поручают нести службу в группах или классах. В перерывах между занятиями обслуживающий персонал следит за поведением своих одноклассников, убирает столы и проветривает помещение.
По сути, обязанности этих детей ближе всего подходят к правильному определению термина «дежурство», поскольку они выполняют возложенные на них обязанности в свободное время (на переменах) и в приоритетном порядке.
В трудовых отношениях понятие «дежурство» имеет далеко не первоначальное значение, так как используется не как обозначение дополнительных обязанностей, а как эквивалент выполнения работы врачей, медсестер и других в ночное время или в отпуске. Постоянная служба.
Наиболее полное и правильное определение дежурства содержится в приказе Пангелленского Центрального Совета Синдиката от 2. 04. 1954 года. Согласно этому условию, дежурство определяется как выполнение работником дополнительной обязанности. Рабочее время является временем до времени отдыха.
Другие трактовки понятия дежурства не имеют ничего общего со сменным дежурством. Они также являются способами организации сменной работы или организации работы в целом.
Типичным примером является организация работы в полицейском участке, где определенные сотрудники, называемые офицерами службы, выполняют свои обязанности в соответствии с фактической программой дежурств.
График дежурств и график сменности
Организация смен и организация работы по сменам стандартизируется по общим правилам, т.е. по соответствующему приказу ответственных лиц (органов, учреждений), в письменном виде и путем информирования каждого работника о программе. (студента, учащегося, работника), указанного в программе.
В то же время существуют некоторые различия между программами обслуживания и программами сменности, в частности
- Служебное время — это всегда рабочее, служебное или учебное время. Сменные часы — это рабочие часы, которые.
- Приказ о назначении на должность сотрудника или сменную программу всегда должен включать условия компенсации за время, проведенное сотрудником на службе, но приказ, организующий работу в смене, не может включать такие условия, поскольку именно так организована смена. Работа,.
- Программа сменности означает фиксированный период времени, в течение которого работник работает в ту или иную смену (каждые два дня, ночная смена — репозиторий и т.д.), но работа в смену — это всегда чрезвычайное событие, характер которого не является круговым.
- При сменной работе программа смен является обязательным ежемесячным процессом, но программы смен могут быть случайными и разрабатываются, например, для праздничных дней.
Кто составляет графики
Сменные программы составляются начальниками смен и менеджерами по персоналу по поручению руководителей предприятий (организаций).
В программу включаются все работники с учетом ограничений, установленных Трудовым кодексом Российской Федерации, который ограничивает привлечение к работе отдельных категорий работников в ночное время и в дневное.
Программа доводится до сведения всех работников, которых она касается.
Рабочие программы создаются приказом руководителя предприятия, службы или учебного заведения.
- Руководитель отдела
- классными руководителями в школах
- ответственным секретарем ректоров высших учебных заведений.
Сменность как часть трудовых отношений
Чередование работы, определенное соответствующей программой, устанавливается между работником и работодателем на договорной стадии трудового договора.
Это означает, что характер сменной работы должен определяться предприятием (организацией) с учетом локального нормативного акта организации труда.
Если вахта вводится впервые, то с работниками, имевшими трудовые договоры до введения вахты, необходимо будет заключить дополнительные договоры. Также должна быть определена типовая модель вахты на уровне локальной документации.
Школьный вариант
Часто подобная форма требуется для составления расписания занятий студентов. Тематический образец предоставляется в формате документа Word. Формат: а4, альбомная ориентация, цветной фон со школьными клипами, таблицы — основная рабочая часть документа. Идеально подходит для учебных классов.
Created by: admin Registered on.
- Шаблоны выполнены в формате А4 и помещаются на листах стандартного размера.
- Имеются черно-белые и цветные версии.
Простой график заданий на один месяц.
Этот шаблон расписания представляет собой базовое расписание, которое можно изменять и дополнять по мере необходимости, скачав DOC для Word. Этот шаблон рассчитан на срок от 1 месяца до 31 дня и содержит 35 наименований.
Шаблон расписания домашних заданий в детском саду.
Годовой график выполнения заданий в Excel
Очень полезно оформить график выполнения заданий в Excel. Скачайте базовый шаблон и измените его по мере необходимости. Шаблон имеет 12 вкладок — график задач на каждый месяц года.
Как сделать таблицу в Word: пошаговая инструкция для создания и редактирования простых и сложных массивов данных

Большинство из нас умеет набирать текст в процессоре, даже если мы только начинаем осваивать компьютер. Однако его изменение, добавление изображений и таблиц, отступы, поля и нумерация страниц даются сложнее. Чтобы найти нужные функции и понять, как они работают, может потребоваться много времени.
Я являюсь давним другом Microsoft Office и хотел бы помочь вам разобраться в этом. Сегодня вы поймете, как создавать таблицы в Word и Google Docs, как добавлять и удалять строки и столбцы, менять ширину, вписывать данные в ячейки и делать другие вещи.
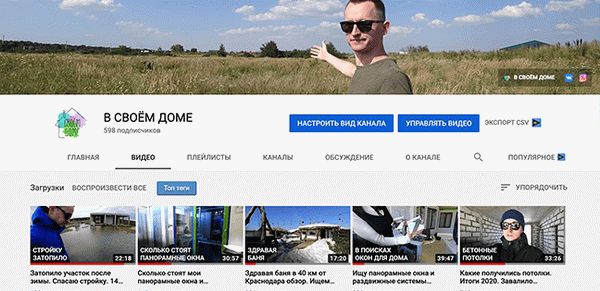
Все способы с пошаговыми инструкциями
Откройте программу и посмотрите на главное меню в верхней части экрана. Между списком опций вам понадобится вкладка «Введение».
Я использую Office 365, который является такой же рабочей средой, как и пакет 2016. Если у вас более ранняя версия, не расстраивайтесь. Да, меню выглядит немного иначе, но ваша задача — найти вкладку ‘Введение’ или ‘Вставить’.
Далее нажмите на слово ‘Таблица’. Перед вами появится выпадающий список.
- 1 Щелкните, чтобы нарисовать пустую таблицу с максимальным размером 10 x 8 ячеек, которую можно увеличить. Об этом мы поговорим чуть позже.
- Создайте столько строк и ячеек, сколько вам нужно, и
- Нарисуйте объект в требуемой форме, и
- Преобразуйте уже введенный текст в формат таблицы, и
- Откройте процессор Excel в Word и поработайте с ним, если это удобно.
- Используйте готовые шаблоны, поставляемые в программном продукте, или создайте свои собственные.
Рассмотрим каждый из этих методов по отдельности.
Быстрое создание простых таблиц
Самый простой способ — использовать меню разработки, где вертикальные квадраты обозначают строки, а горизонтальные — столбцы. Таким образом, если выбрать область 3 x 4, то получится таблица, содержащая 12 одинаковых ячеек, готовых к заполнению.
Вы можете дополнительно увеличить, уменьшить или изменить размер строк и столбцов. См. раздел «Обработка». См. раздел Как это сделать.
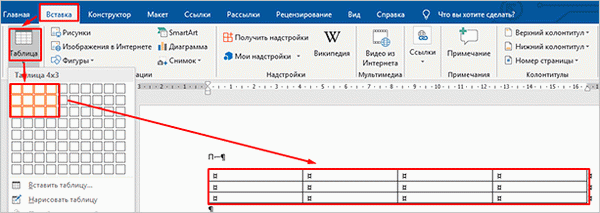
Второй, более простой способ.
Вернитесь в меню и выберите «Ввести таблицу…». Выберите ‘Ввести таблицу…’.
В окне вы можете выбрать любое количество строк и столбцов и настроить ширину ячеек.
- Постепенно.
- В зависимости от содержания, чтобы размеры соответствовали наибольшей длине текста.
- Исходя из ширины окна, чтобы панель занимала всю область от левого края до правого края листа.
Если вы установите следующий флажок, процессор попросит вас в следующий раз создать точно такой же объект. Это полезно, когда требуется создать много одинаковых таблиц.
Панельный дизайн.
На мой взгляд, это самый сложный метод, и его стоит использовать в редких случаях, когда требуется создать сложные таблицы с необычными конфигурациями или когда у вас много времени и хочется поэкспериментировать.
Выберите соответствующий пункт в меню.
Здесь вы водите карандашом, конструируете рамку, а затем ячейку. На мой взгляд, здесь полезно «рисовать» вертикальные, горизонтальные или диагональные линии и создавать макет по своему усмотрению.
Во время планирования в главном меню открывается вкладка Layout. Используя опции этой таблицы, можно быстро добавлять одинаковые ячейки, объединять ячейки, разделять ячейки и т.д. Все возможности редактирования каждой таблицы в Microsoft Word будут описаны чуть позже.
Преобразовать текст в таблицу.
Эта функция является довольно полезным инструментом для тех, кто привык быстро набирать текст и не хочет тратить время на заполнение полей. Ее также можно использовать при переносе данных из печатных листов и назначений на компьютер, или если вам не нравятся таблицы, но необходимо их создать.
Чтобы все получилось, запишите содержимое каждой ячейки в соответствии с одной из инструкций.
- В новой строке используйте кнопку
- С точкой сверху и снизу.
- На табуляции, т.е. нажав клавишу табуляции на клавиатуре и нажав кнопку
- через выделенный символ.
Далее выделите введенный текст, перейдите в меню и выберите ‘Преобразовать в таблицу…’. Выберите ‘Преобразовать в таблицу…’.
В появившемся окне выберите нужное количество колонок, а программа задаст только строки. Далее укажите процессору, как выбрать оптимальную ширину ячеек и символы для разделения содержимого. Нажмите кнопку «ОК», и у вас есть готовый и уже заполненный бланк.
Excel в текстовом документе
Чем вам интересен Excel? Он набирает, фильтрует и упорядочивает информацию, выполняет простые и сложные вычисления и строит диаграммы, чего нет в Word. Поэтому, если вам нужно что-то рассчитать и поместить данные в текстовый документ, откройте меню и выберите нужную опцию.
Вы увидите объект Microsoft размером 10 строк на 7 столбцов и меню редактирования таблицы, в котором так же легко ориентироваться, как и в обычной таблице Excel.
После редактирования нужных данных вы можете изменить объект вне таблицы и продолжить работу над документом. Чтобы вернуться назад и изменить содержимое, нужно дважды щелкнуть объект левой кнопкой мыши.
Использование шаблонов
Word предлагает ряд полезных шаблонов. Чтобы воспользоваться ими, выберите в меню строку ‘Экспресс-таблицы’. Перед вами появится список предопределенных шаблонов. Вы можете выбрать подходящий и ввести данные.
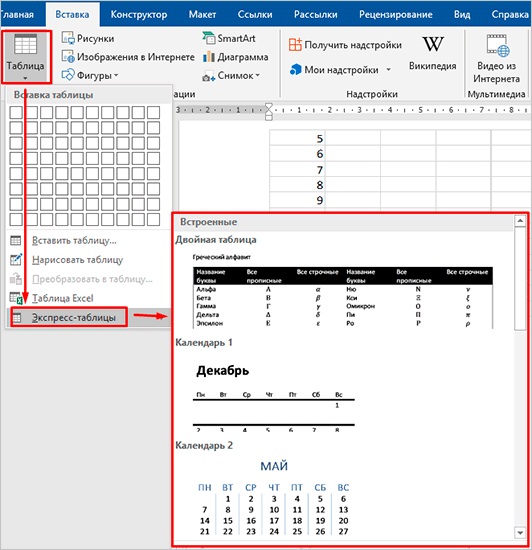
Однако очень удобно иметь возможность добавить заранее созданные таблицы в пресет и использовать их в следующий раз. Это очень удобно, когда в разных документах необходимо создать похожие объекты.
Чтобы реализовать эту функцию, вставьте таблицу и введите заголовки или всю информацию, в зависимости от ваших целей. Затем наведите курсор на пункт меню Экспресс-таблицы и щелкните левой кнопкой мыши по нижней строке с пиктограммой дискеты слева.
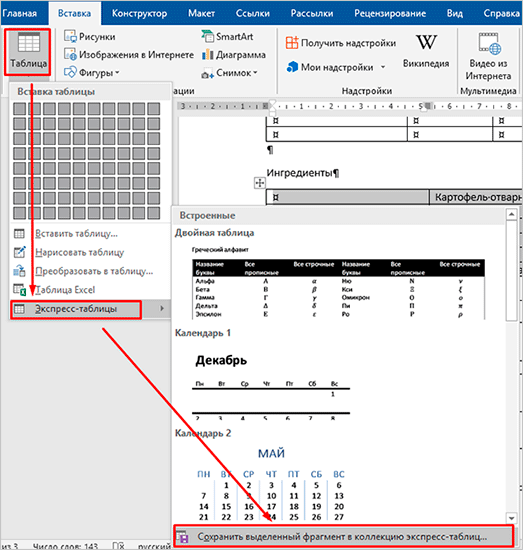
Редактирование
После того как таблица создана, вы можете в любой момент войти в нее и внести изменения. Для этого щелкните по ней левой кнопкой мыши и перейдите на панель Макет в главном меню программы.
Изменение свойств таблицы
В левом углу находятся три опции.
- Маркировка,.
- Отобразить сетку,.
- Показать сетку, и Показать свойства.
Первая опция позволяет создать выборку областей для дальнейшей обработки. Это может быть отдельная ячейка, столбец, строка, в которой в данный момент находится курсор мыши, или вся таблица.
Если границы между элементами были удалены или, точнее, скрыты, необходимо создать сетку. Так выглядит таблица без строк между столбцами.
Вот как выглядит сетка после ее применения.
Вы видите точечные разделители? Теперь структуру этой таблицы легче понять.
Свойства позволяют
- Изменять ширину таблицы, строк, столбцов и ячеек.
- Настроить положение объектов на листе, а также
- Разрешить или запретить переходы между страницами.
- Выравнивать текст по центру, сверху или снизу.
- Добавлять альтернативный текст, чтобы столбцы не были пустыми.
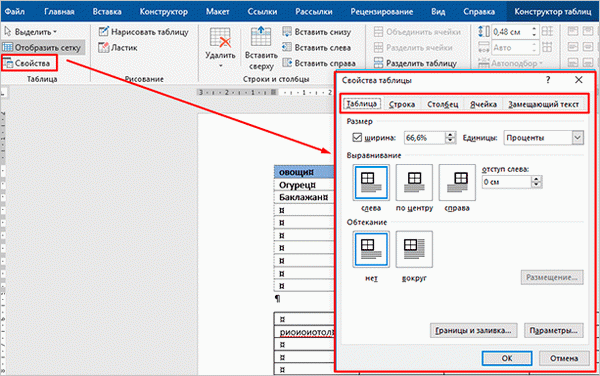
Удалять и добавлять элементы.
Это одна из самых полезных функций при работе с наборами данных. Поместите курсор мыши на ячейку и нажмите кнопку Удалить.
В раскрывающемся списке выберите элемент, который нужно удалить.
- Выберите, хотите ли вы удалить отдельный столбец или
- весь столбец,.
- Строка,.
- Таблицу.
При удалении отдельных ячеек программа предоставляет варианты, как это сделать.
- Сдвинуть данные влево или вверх и
- Удалить всю строку или столбец.
Если вы примените первый вариант, выделенная строка или столбец будет иметь на один столбец меньше, чем остальные строки. Таким образом, она становится видимой.
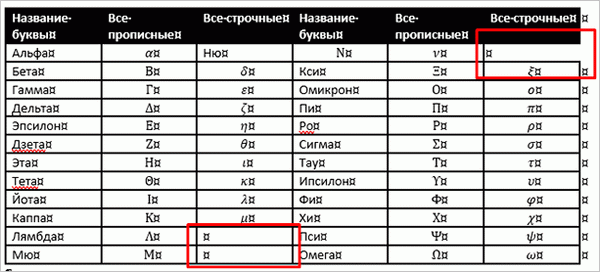
Ни одна ячейка не может быть добавлена. В таблице есть строки, простирающиеся до низа или верха столбца, в котором размещен бегунок, до верха, слева или справа от столбца.
Примечание: Чтобы добавить несколько строк, выделите необходимое количество ячеек по горизонтали или вертикали.
Другие варианты расположения
Вы также можете:.
- Разделить выделенную ячейку или часть таблицы на разные ячейки или части или отделить от другой части.
- Регулировать ширину и высоту строк и столбцов, а также
- Выравнивать текст по одному из краев ячейки или по центру.
- установить поля, чтобы
- применить сортировку или формулу к содержимому.
Все эти настройки находятся перед вами. Узнайте, как быстро редактировать нужные вам параметры.
Вы также можете изменить положение таблицы. Для этого наведите на нее курсор мыши и сдвиньте крестик в левом верхнем углу. Другой способ: выделите элемент, нажмите ‘ctrl + x’, переместите курсор в нужное положение и используйте ‘ctrl + v’.
Изменение внешнего вида
Помимо редактирования элементов и целых таблиц, вы также можете изменить их внешний вид. Для этого щелкните на объекте и перейдите в пункт меню Конструктор таблиц.
- Для использования готового стандарта, который можно увидеть на снимке выше
- Раскрасить ячейки в любой цвет, а также
- изменить внешний вид рамок, добавлять и удалять их.
Эти функции сделают ваши документы еще более красивыми и читабельными.
Таблицы в Google Документах
Знаете ли вы, что существуют альтернативы текстовому процессору Microsoft Word? Это документы Google Docs, которые хранятся в Интернете и могут быть созданы любым человеком, имеющим аккаунт Google.
Главное удобство: вы можете работать с документами на разных компьютерах и сделать их доступными для просмотра и обработки данных другими пользователями. Наконец, я использую этот процессор чаще, чем Word. Попробуйте и вы, может быть, он вам тоже понравится.
В нем есть большинство наиболее востребованных функций. Чтобы ввести таблицу, нажмите на слово «импорт» в верхней панели, выберите подходящую энергию из списка и укажите необходимое количество строк и столбцов.